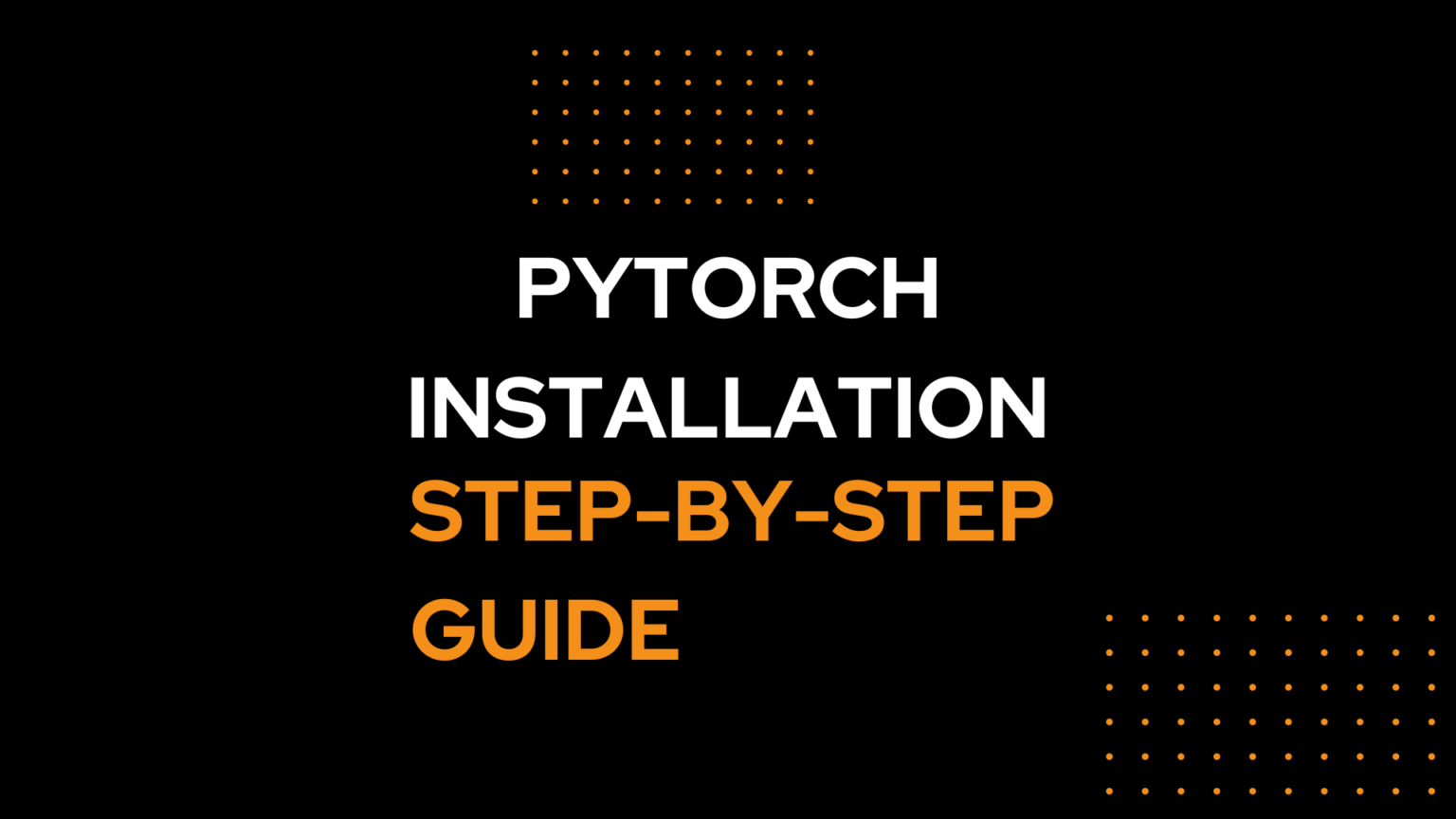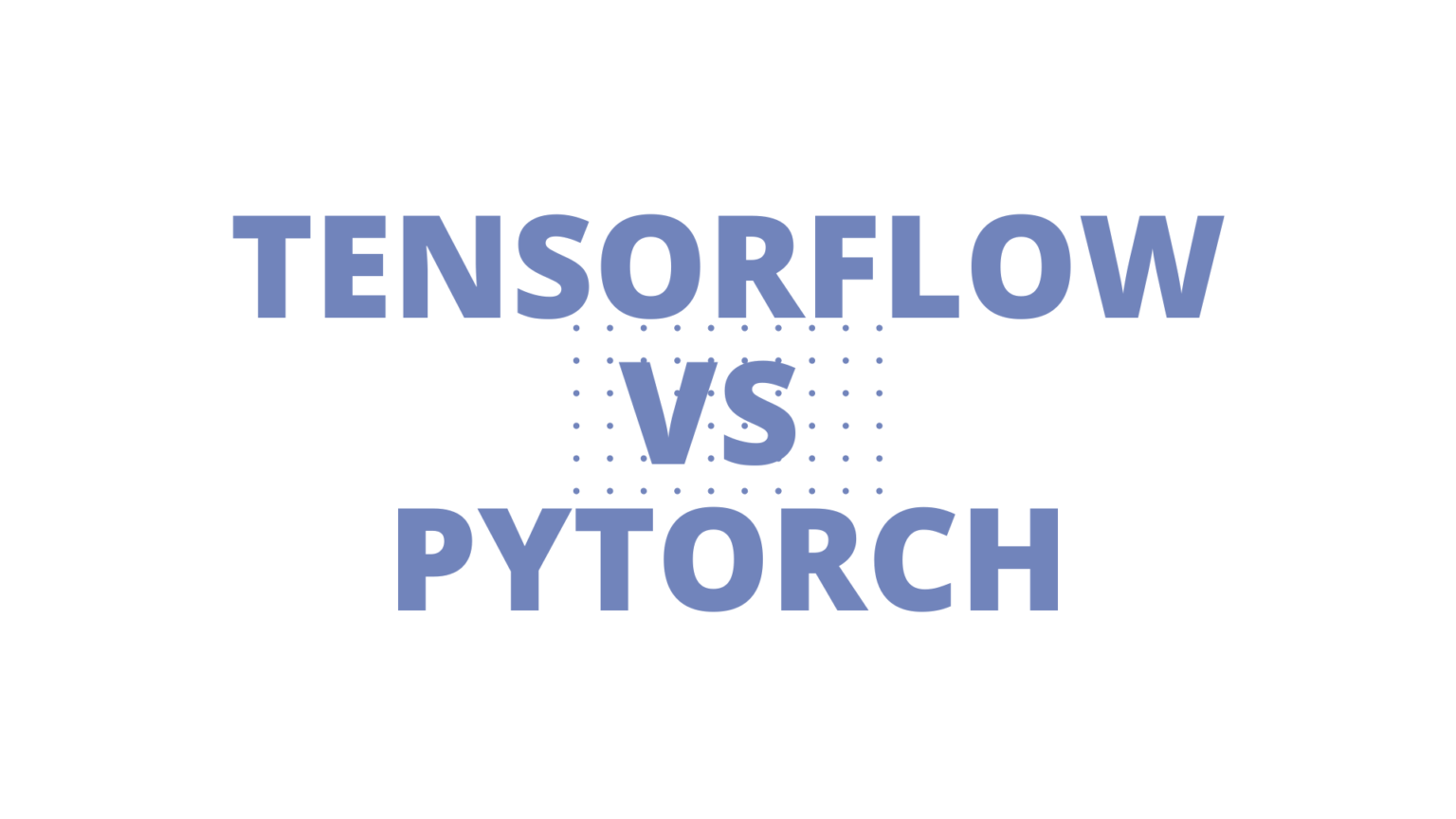Pytorch is an open-source machine learning framework that provides a flexible and dynamic way of building deep learning models. Pytorch is widely used by researchers and developers who want to create state-of-the-art applications in computer vision, natural language processing, generative adversarial networks, and more.
In this tutorial, you will learn how to install Pytorch on your machine, whether you are using Windows, Linux, or Mac OS. You will also learn how to verify that Pytorch is working correctly, and how to update or uninstall Pytorch if needed. Finally, you will find some frequently asked questions and answers about Pytorch installation.
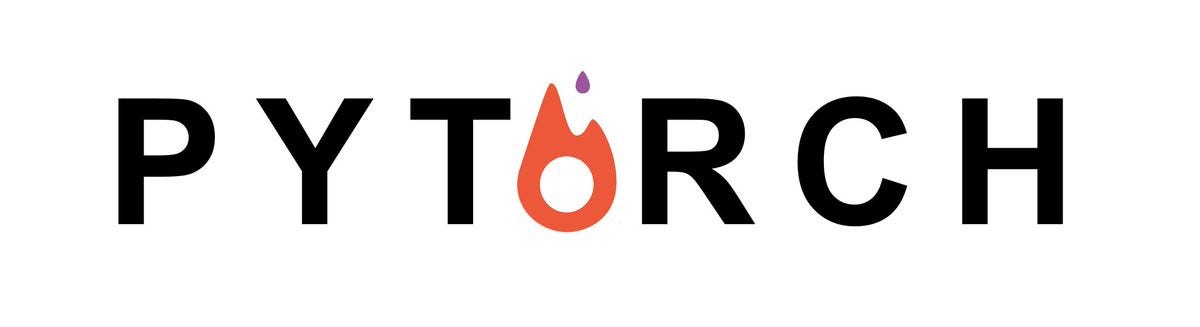
Table of Contents
Prerequisites
Before you install Pytorch, you need to make sure that you have the following prerequisites:
- A computer with a 64-bit operating system (Windows 7 or later, Linux, or Mac OS 10.13 or later)
- A Python version of 3.6 or higher. You can check your Python version by running
python --versionit in your terminal or command prompt. If you don’t have Python installed, you can download it. - A package manager such as pip or conda. pip is the default package manager for Python. conda is a popular alternative that allows you to create and manage virtual environments.
Installing PyTorch
There are two ways to install Pytorch: using pip or using conda. Depending on your preference and your operating system, you can choose one of them. The following sections will guide you through each method.
Installing Pytorch using pip
To install Pytorch using pip, you need to follow these steps:
- Open your terminal or command prompt and run the following command to check if pip is installed and up to date:
pip --versionIf you see a message like pip 21.0.1 from ..., then you have pip installed and you can proceed to the next step. If you see an error message or a lower version number, then you need to update pip by running:
pip install --upgrade pip- Next, you need to find the right Pytorch version for your system. You can use the official Pytorch website to select your preferences and get the corresponding pip command. For example, if you are using Windows, Python 3.8, and CUDA 10.2, you will get the following command:
pip install torch==1.8.1+cu102 torchvision==0.9.1+cu102 torchaudio===0.8.1 -f https://download.pytorch.org/whl/torch_stable.html- Copy and paste the command into your terminal or command prompt and run it. This will download and install Pytorch and its dependencies on your machine. Depending on your internet speed and system specifications, this may take a few minutes to complete.
- Once the installation is done, you can verify that Pytorch is working by running the following command:
python -c "import torch; print(torch.__version__)"If you see the Pytorch version number (e.g. 1.8.1+cu102), then you have successfully installed Pytorch using pip. Congratulations!
Installing Pytorch using conda
To install Pytorch using conda, you need to follow these steps:
- Open your terminal or command prompt and run the following command to check if conda is installed and up to date:
conda --versionIf you see a message like conda 4.10.1, then you have conda installed and you can proceed to the next step. If you see an error message or a lower version number, then you need to update conda by running:
conda update conda- Next, you need to create a new conda environment for Pytorch. You can name it whatever you want, but for this tutorial, we will use
pytorch-env. To create a new conda environment, run the following command:
conda create -n pytorch-env python=3.8This will create a new environment called pytorch-env with Python 3.8 as the default interpreter. You can change the Python version to match your preference, but make sure it is compatible with Pytorch.
- Next, you need to activate the new environment by running:
conda activate pytorch-envYou should see a message like (pytorch-env) ... indicating that you are in the pytorch-env environment.
- Next, you need to find the right Pytorch version for your system. You can use the official Pytorch website [here] to select your preferences and get the corresponding conda command. For example, if you are using Linux, Python 3.8, and CUDA 10.2, you will get the following command:
conda install pytorch torchvision torchaudio cudatoolkit=10.2 -c pytorch- Copy and paste the command into your terminal or command prompt and run it. This will download and install Pytorch and its dependencies on your machine. Depending on your internet speed and system specifications, this may take a few minutes to complete.
- Once the installation is done, you can verify that Pytorch is working by running the following command:
python -c "import torch; print(torch.__version__)"If you see the Pytorch version number (e.g. 1.8.1), then you have successfully installed Pytorch using conda. Congratulations!
Updating or Uninstalling Pytorch
If you want to update or uninstall Pytorch, you need to follow different steps depending on how you installed it.
Updating or Uninstalling Pytorch using pip
To update Pytorch using pip, you need to run the same command that you used to install it, but with the --upgrade flag. For example, if you installed Pytorch using the following command:
pip install torch==1.8.1+cu102 torchvision==0.9.1+cu102 torchaudio===0.8.1 -f https://download.pytorch.org/whl/torch_stable.htmlThen you can update it by running:
pip install --upgrade torch==1.8.1+cu102 torchvision==0.9.1+cu102 torchaudio===0.8.1 -f https://download.pytorch.org/whl/torch_stable.htmlThis will download and install the latest version of Pytorch and its dependencies on your machine.
To uninstall Pytorch using pip, you need to run the following command:
pip uninstall torch torchvision torchaudioThis will remove Pytorch and its dependencies from your machine.
Updating or Uninstalling Pytorch using conda
To update Pytorch using conda, you need to run the same command that you used to install it, but without the version numbers. For example, if you installed Pytorch using the following command:
conda install pytorch torchvision torchaudio cudatoolkit=10.2 -c pytorchThen you can update it by running:
conda update pytorch torchvision torchaudio cudatoolkit -c pytorchThis will download and install the latest version of Pytorch and its dependencies on your machine.
To uninstall Pytorch using conda, you need to run the following command:
conda remove pytorch torchvision torchaudio cudatoolkit -c pytorchThis will remove Pytorch and its dependencies from your machine.
Also read: Data Science vs Machine Learning: Understanding the Key Differences – DataPro
Frequently Asked Questions
Here are some common questions and answers about Pytorch installation:
What is CUDA and why do I need it?
CUDA is a parallel computing platform and programming model that enables you to use the GPU (graphics processing unit) to accelerate your computations. Pytorch supports CUDA, which means you can use the GPU to speed up your deep learning models. However, you need to have a CUDA-compatible GPU and the CUDA toolkit installed on your machine to use Pytorch with CUDA. You can check if your GPU is CUDA-compatible then you can download the CUDA toolkit.
How do I check if Pytorch is using the GPU or the CPU?
You can use the torch.cuda.is_available() function to check if Pytorch can use the GPU on your machine. If it returns True, then Pytorch can use the GPU. If it returns False, then Pytorch can only use the CPU. You can also use the torch.device() function to specify which device (GPU or CPU) you want to use for your tensors and models. For example, you can create a tensor on the GPU by running:
device = torch.device("cuda")
x = torch.randn(3, 3, device=device)Or you can create a tensor on the CPU by running:
device = torch.device("cpu")
x = torch.randn(3, 3, device=device)You can also move a tensor from one device to another by using the to() method. For example, you can move a tensor from the CPU to the GPU.